 ·
·
 ·
·

 ·
·
 ·
·

Most European languages use latin letters modified with diacritic marks. To type such foreign characters fluently on your PC, you can switch to another keyboard layout, so you have keys to type to type the characters with.
In Windows XP, you can do this with the Windows Start menu > Settings > Control Panel > Regional options > Input locales. In this dialog page, you select a locale (that determines the available character set), and a keyboard layout (that assigns characters to keys).
The standard German keyboard layout i.e. looks like this:
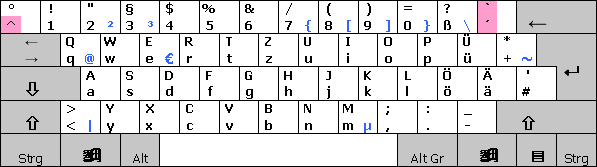
The characters displayed in the upper row are produced with the Shift key, and the blue characters in the right column are produced with the Alt Gr key. (Alt Gr is situated on the right side next to the space bar).
The keys depicted here with pink background are dead keys, that means, you type this key first, release it, and then type another letter, in order to produce a single letter with a diacritic mark.
On a German keyboard, compared to an English one, the letters Y and Z are interchanged, most punctuation marks are located on different keys, and on the right end of the letters block, there are keys for the special german characters with umlauts, and the ß (sharp s).
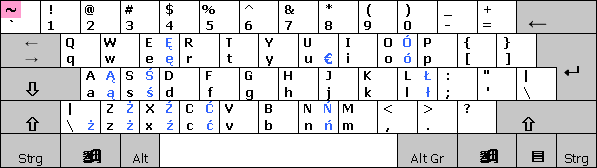
For Polish, Windows offers this keyboard layout by default. The special Polish characters are available with Alt Gr, here. This is easy to remember, but awkward to write fluently. Alternatively to Alt Gr, you can also produce the same special characters with the universal dead key “~”, but this is not comfortable either.
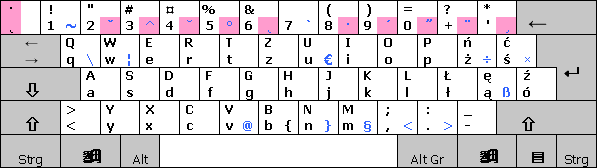
This is an alternative keyboard layout for Polish. Here, the most frequently used Polish characters are easy to reach on the right end of the letters block. Many dead keys allow to produce not only Polish, but also Czech, Slovak, Hungarian, Romanian and German characters.
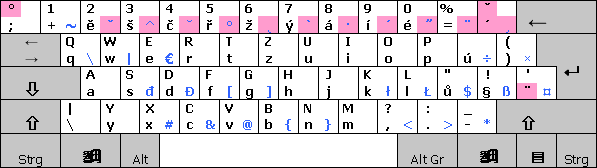
For Czech language, Windows offers this keyboard layout by default. The most frequently used Czech characters with strokes and hooks are easy to reach here in the top row instead of digits. Many dead keys allow to produce not only Czech, but also Polish, Slovak, Hungarian, Romanian and German characters. As with German keyboards, the letters Y and Z are interchanged.
To type digits with this keyboard layout, you have to use the top row’s keys together with Shift, or the number pad.
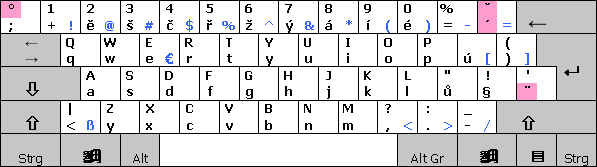
This is an alternative keyboard layout for Czech language. English users may prefer this because it has the letters Y and Z in their usual places. Apart of that, it is very similar to the previous layout, but there are much less dead keys, just enough to write Czech or German.
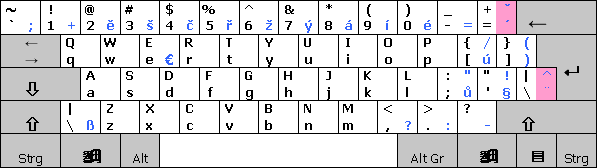
This keyboard layout is most similar to the standard Anglo-American layout. The special czech characters can be produced with dead keys or with Alt Gr, which is not very comfortable.
If you want to write in some very uncommon language, or in many different languages, the Canadian multilingual keyboard layout may be best choice for you. It was designed for Canada, but it has so many key combinations that you can write virtually all European languages with it, as far as latin characters are used.
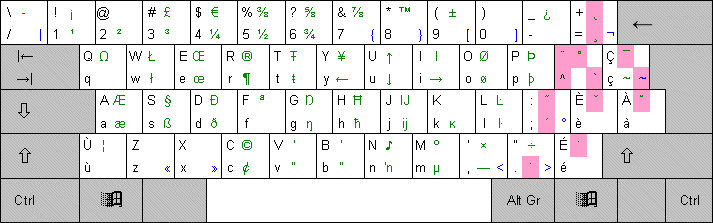
The green characters in the middle column can be produced with the right Ctrl key. For the upper row, additionally press the Shift key. For the blue characters in the right column, press Alt Gr.
When you selected a locale and a keyboard layout, finish the dialogs with OK. Windows may eventually ask you to insert the Windows installation CD to install newly required components.
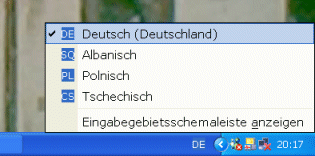
As soon as you have more than one locale installed, you get a language symbol displayed in the right part of the task bar. By clicking it, or pressing left Alt key + left Shift key, you can switch from one keyboard layout to another.
With your new keyboard layout, you can type foreign characters with any program, e.g. Word, Excel, Outlook, Internet Explorer etc. However, the keyboard layout is always set for the active window, only. When you switch to another window, it returns to its previous setting.
Of course, the letters imprinted on your computer keyboard will not change when you switch to another keyboard layout. So you either have to learn by heart which characters are produced by which keys, or paste little reminder stickers on the keys.
In some cases, especially with older application programs, foreign characters may be incorrectly displayed, even though they are available in the selected font. This is due to different chraracter codings. In the next excursus, you will learn how to solve this problem.
The excursus on keyboard layouts ends here. You can return to the main text.
© Penzeng.de